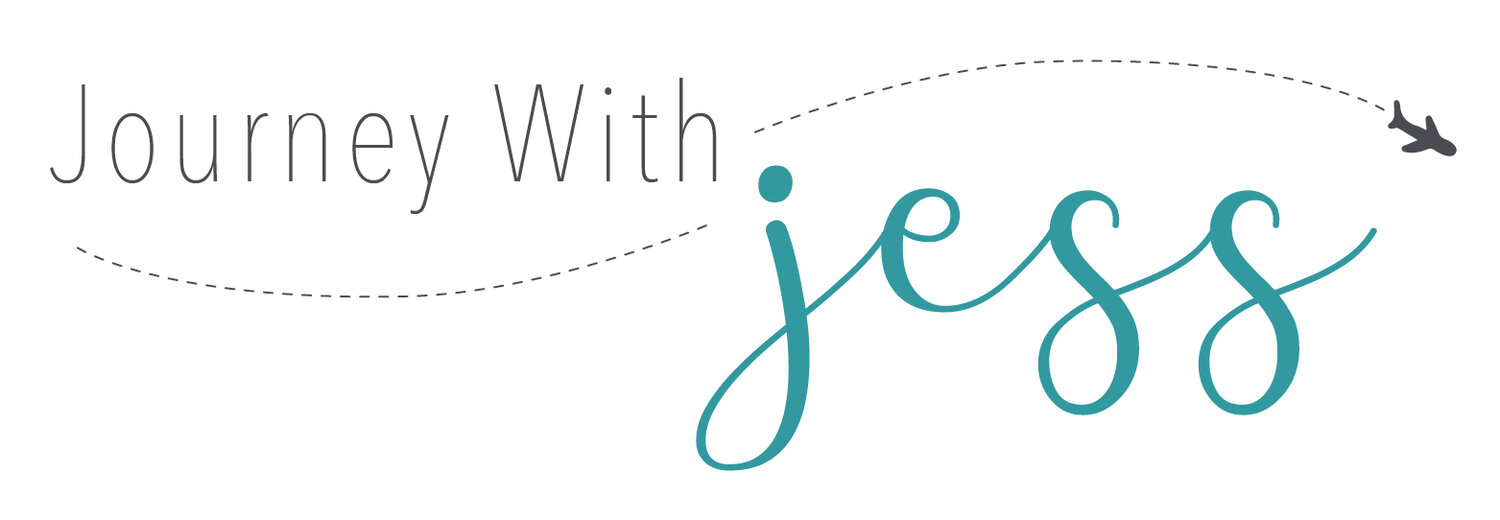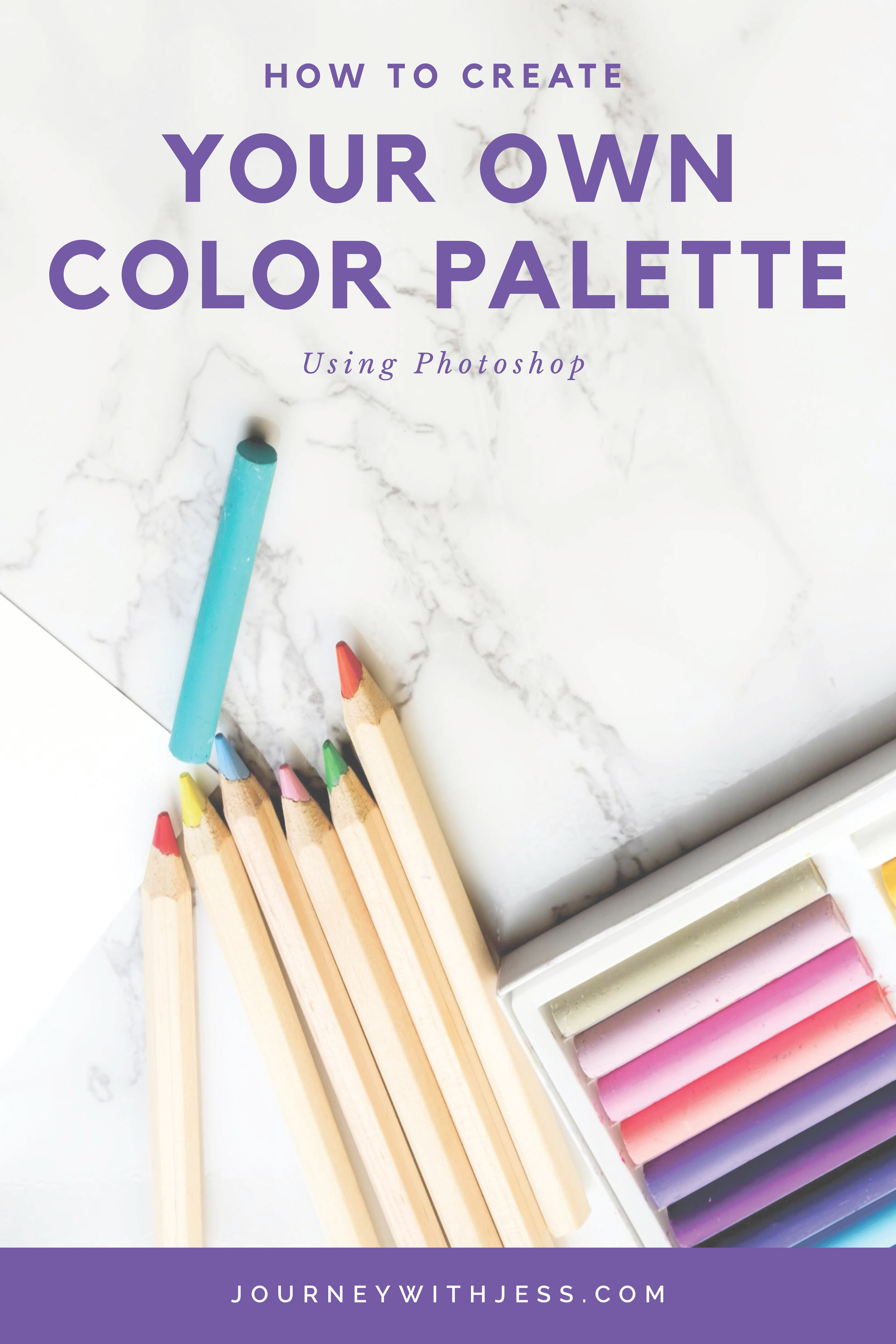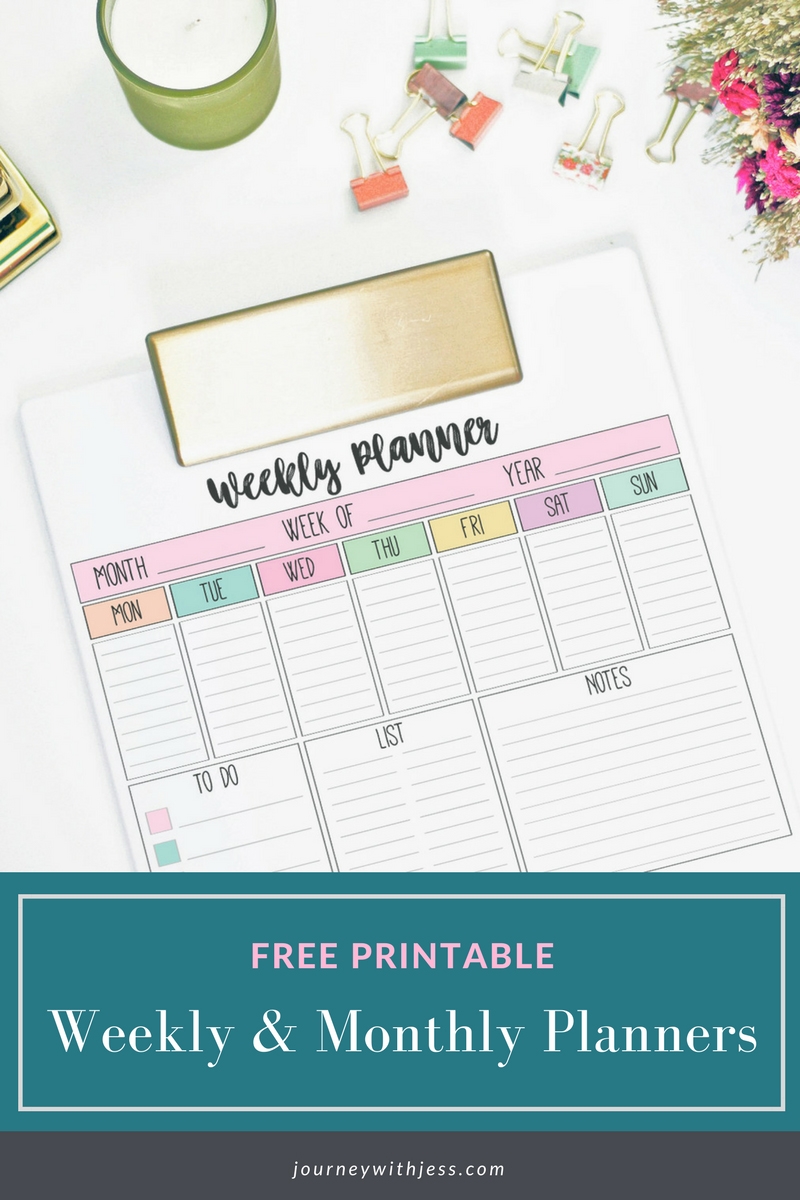How to Create Your Own Color Palette Using Photoshop
I’m sure you’ve probably seen customized color palettes inspired by a particular photo on Pinterest. Have you ever been curious how to make your own? Color palettes aren’t only used by designers, but they are great for bloggers who wish to stay within their website color scheme. They can also be useful if you’re looking for a collection of colors that go well together especially for blog post images. I’ve recently come across a great and easy way to create your own using Photoshop and I’m excited to share it with you.
Choose an Image
Image from https://pixabay.com/
Search online for an image that inspires you and reflects your current scheme. I use https://pixabay.com to find copyright free images. Once you've found one, open it in Photoshop. Tip: I ALWAYS duplicate the layer so I don't edit the original.
Working With Color Swatches
Image from https://pixabay.com/
Once you have Photoshop open with the image you wish to use, look to the right hand side where the Swatch panel is located. If you aren't seeing yours, simply go to window>swatches to open it. The photo above is labeled with all the important information pertaining to swatches.
MENU - You're able to see preset swatches built into the program. You can load, save, reset and replace current palette colors.
DELETE - Self-explanatory. Simply click a swatch color and hit the delete button to remove it.
ADD NEW SWATCH - This is where you can add new swatches to your library. It will add the current color selected to your foreground swatch.
Creating a Color Palette
Before discovering this trick I would randomly select colors using the eyedropper tool. And what I quickly discovered were the colors I chose seemed too dark or simply not what I was looking for. To make things easier you need first need to apply a crystallize filter over your image. To do this, go to Filter > Pixelate > Crystallize.
Image from https://pixabay.com/
This will create a crystallizing effect over your image by merging similar pixels together making it easier to select the colors you want.
Enter the cell size you want; I usually go around the 45 mark because I like having more color options. Just keep in mind - the larger the cells, the fewer options you'll have available. Also, make sure to set your window to a percentage under 100%; I typically set mine to 33%.
Image from https://pixabay.com/
Now you can start selecting your colors using the Eyedropper Tool. Pick a color you like and press the Create New Swatch button and a window will pop up. This allows you to rename that color and after you press OK it will be added to your library. You can select as many or as few as you like. Once you're satisfied, you can press the menu button in the right hand corner and save your new color palette.
Image from https://pixabay.com/
If you want to add strips of color on the sides, simply use the rectangle tool and select the color from your palette. How simple is that!?