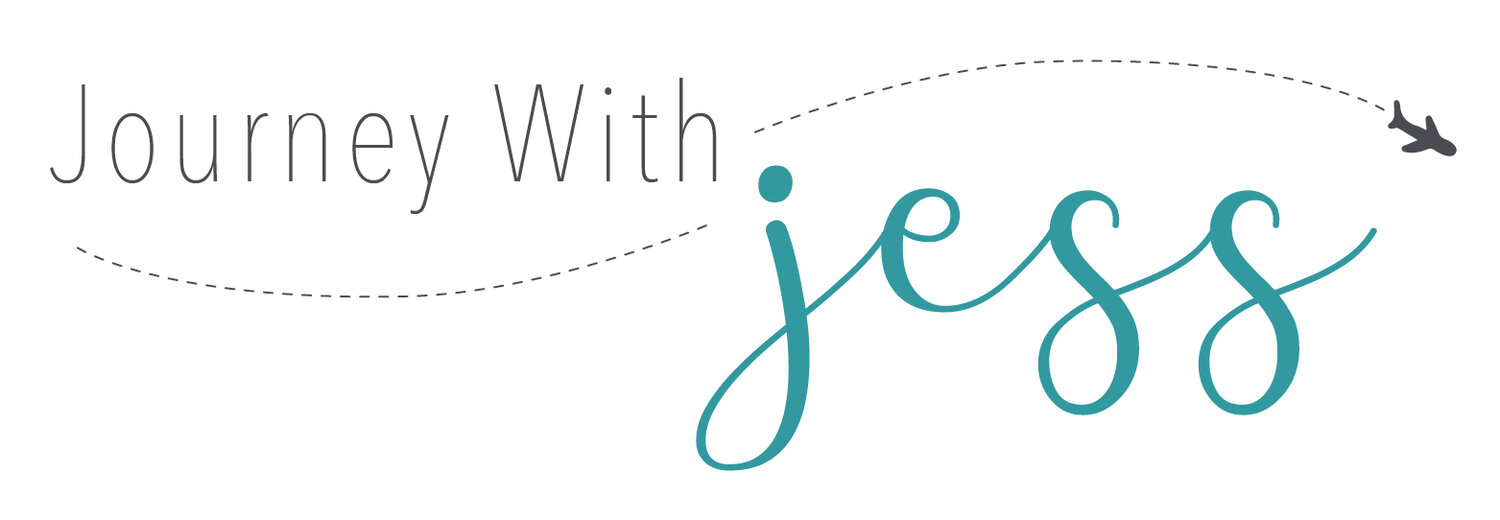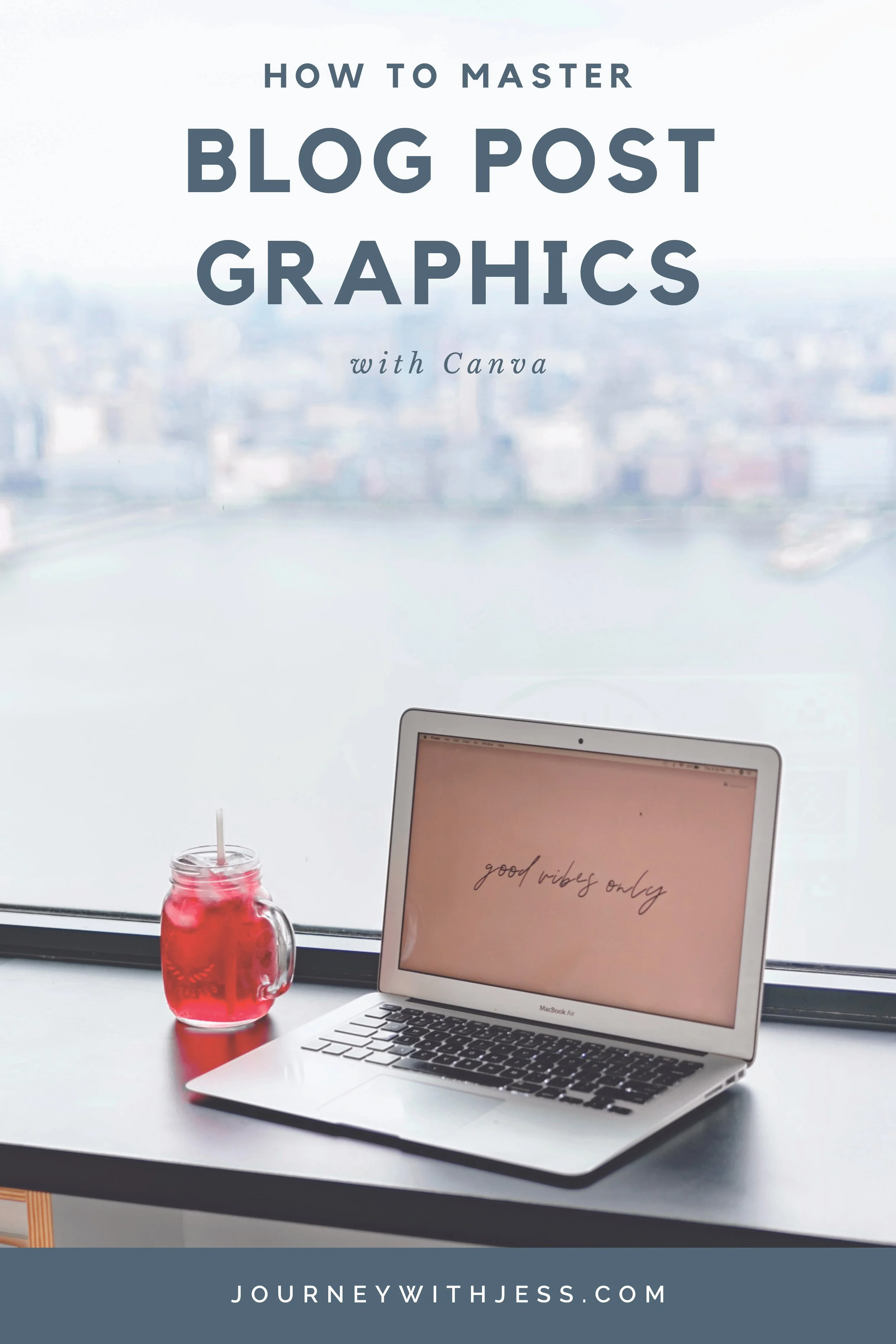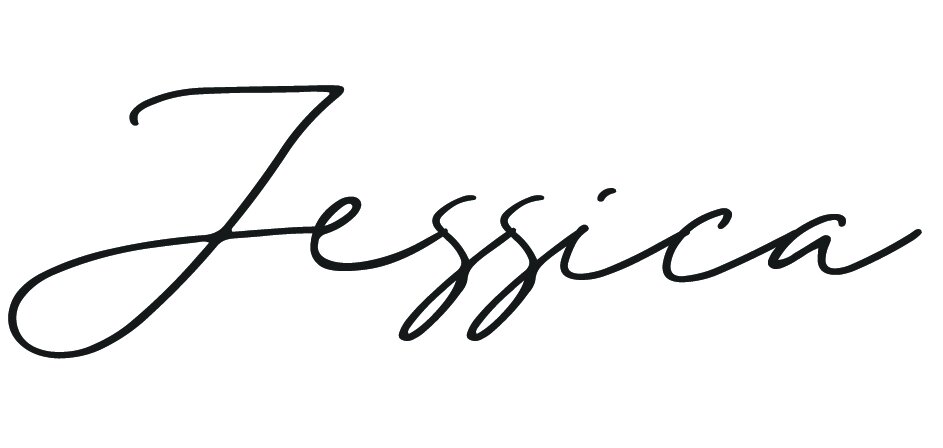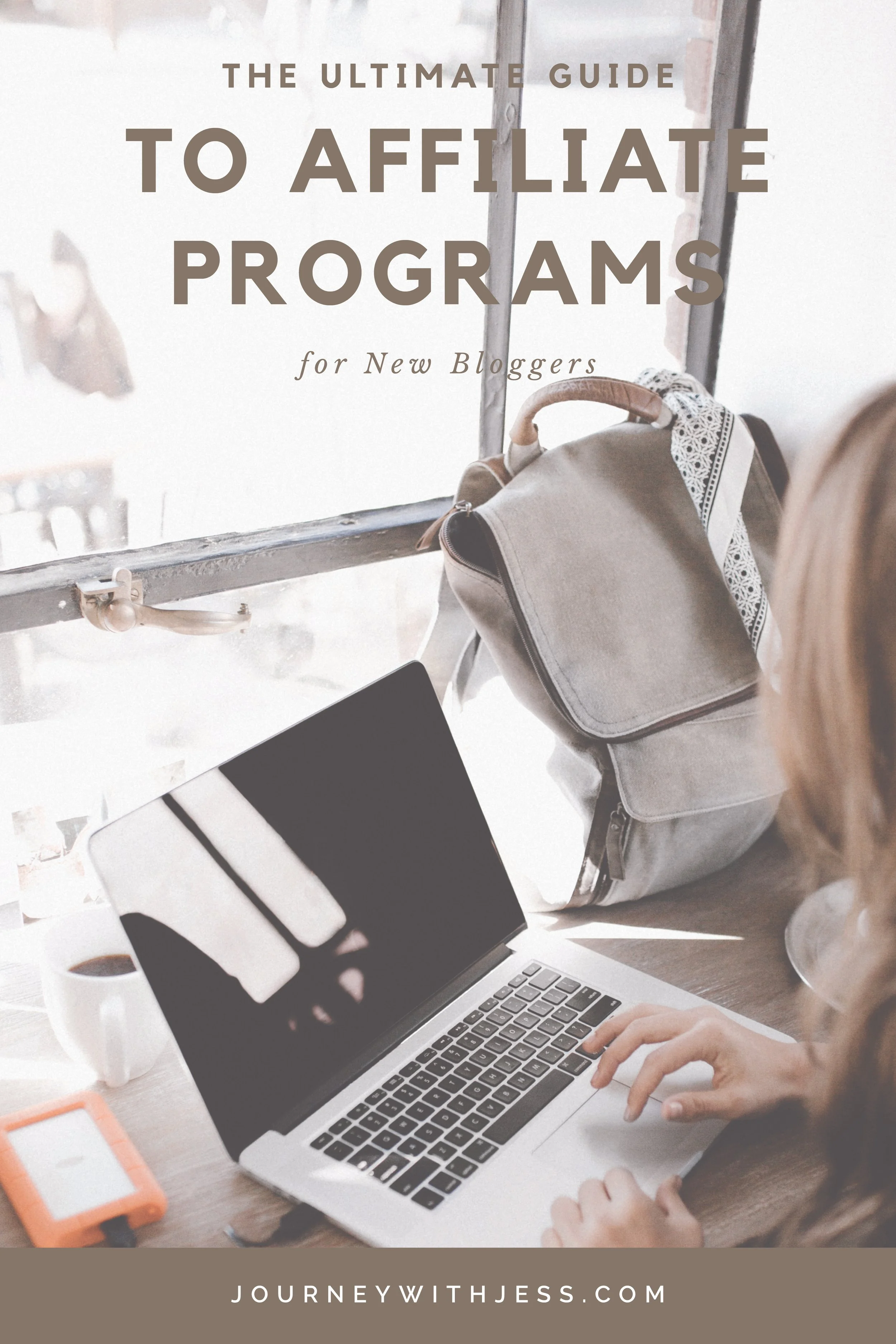How to Master Blog Post Graphics with Canva
Creating visually appealing and captivating graphics for your blog posts is essential to engage your readers and enhance your content's overall appeal. While professional graphic design software may seem intimidating, Canva is a user-friendly online design tool that empowers bloggers and content creators to produce stunning visuals without any prior design experience. In this article, we will walk you through the step-by-step process of using Canva to design blog post graphics that will elevate the visual aesthetics of your content.
Getting Started with Canva
To begin, head over to Canva's website at www.canva.com and sign up for a free account. You can also explore their premium features with a paid subscription for added benefits. Once logged in, you'll be greeted with a dashboard offering various design options.
Choose the Right Template
Canva provides a plethora of pre-designed templates for different purposes, including blog graphics. To get started, click on "Create a design" and select "Custom dimensions." For a blog post graphic, the ideal size is typically 800 x 1200 pixels, but you can adjust it as per your blog's requirements.
Exploring the Design Tools
Canva offers a wide array of tools to customize your graphics. The left sidebar consists of options for adding elements, text, backgrounds, and uploading images. The top toolbar lets you tweak colors, fonts, transparency, and more. Familiarize yourself with these tools to create personalized and unique designs.
Designing Eye-Catching Backgrounds
Selecting an appealing background is crucial for blog post graphics. You can choose from Canva's vast collection of stock images, patterns, gradients, or solid colors. Experiment with different options, but ensure that the background complements your blog's theme and is not too distracting.
Incorporating Engaging Images
Images play a pivotal role in blog post graphics as they convey the essence of your content. If you have your own high-quality images, you can upload them to Canva. Alternatively, explore Canva's library of free and premium images. Remember to use images that are relevant to your blog post's subject matter.
Adding Attention Grabbing Text
Well-crafted text can make your blog post graphic more informative and appealing. Use attention-grabbing headlines or include a brief snippet of your blog post's key points. Canva offers an assortment of fonts to choose from, so experiment with different styles but ensure readability.
Incorporate Icons and Shapes
Canva provides an extensive range of icons and shapes that can be incorporated into your blog post graphic to highlight specific points or add visual interest. Icons can effectively represent concepts, and shapes can be used to create dividers or call-to-action buttons.
Using Filters and Effects
To give your blog post graphic a unique touch, utilize Canva's filters and effects. Adjust brightness, contrast, saturation, or apply artistic filters to create the desired mood and style.
Organizing with Layers
As you add multiple elements to your graphic, it's essential to organize them properly. Canva allows you to arrange elements in layers, making it easy to manage and edit each component separately.
Saving and Exporting
Once you're satisfied with your blog post graphic, click on the "Download" button to save it to your computer. Canva provides various file formats, including PNG and JPEG. Choose the format that best suits your needs.
With Canva's user-friendly interface and an extensive collection of design tools and resources, creating eye-catching blog post graphics has never been easier. Utilize this powerful online design platform to elevate your content, engage your readers, and leave a lasting impression. Remember to experiment, stay consistent with your brand's aesthetics, and let your creativity shine through in every graphic you design.