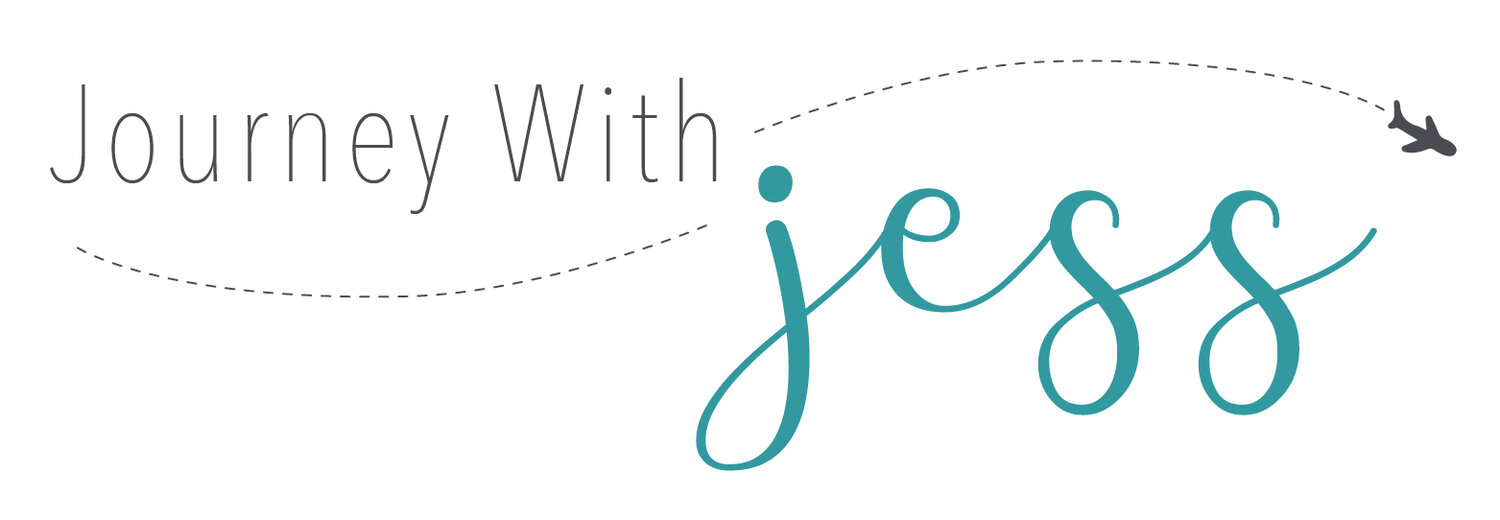How to Create a Matte Effect in Photoshop
The matte effect is one of the most useful and functional Photoshop effects. Matte effects are very popular and also look great as a website header, photo collage, blog image headers, etc. And the best part is, this effect is pretty easy to achieve. In this tutorial, I'll go through easy step-by-step instructions that even someone completely new to Photoshop can follow along. Here is the before and after:
Click image to enlarge
Click image to enlarge
Step 1
Find an image you want to use and open it with Photoshop. Once you have your image in Photoshop, right click the layer and select Duplicate Layer. [This step isn't necessary, but I always duplicate the original just in case I make a mistake and need to go back to the original]
Click image to enlarge
Step 2
On the duplicated layer, go down and click on the Adjustment Layers at the bottom of the panel.
After clicking on the adjustment layers, choose the Curves function.
Click image to enlarge
On the Curves properties panel, navigate to the bottom left hand corner of the grid and drag the slider to the top right corner of the very first box.
Click image to enlarge
Step 3
At this point you can probably see difference in the photo as it's creating a soft matte look already. Now we're going to make another adjustment layer. Come down to the adjustment layers and click on the Levels function.
Click image to enlarge
On the Levels properties panel, locate the output level slider and slide it over. After that, click on the far right grey slider underneath the levels and slide that over as well. You can slide over as much or as little as you want. The amount is completely up to you and the image you've chosen - for this photo my output level is set at 45 and my grey slider is set at 42.
Click image to enlarge
Step 4
We've created the matte effect we're looking for, but the image seems a little too flat. To bring life into this photo, we're going to add a little contrast to our photo. To do this, right click on the Curves layer and click Duplicate layer.
Click image to enlarge
Navigate to the Blending Mode drop down at the top of the layers panel and choose Soft Light. This gives the image a lot more definition and helps make the colors pop.
Click image to enlarge
You can adjust the Opacity as well if you feel like it's too much. I have mine set at 55%, but the amount of Opacity is up to you.
Click image to enlarge
Step 5
You can stop here if you're happy with your image, or you can desaturate it a little. To do this we're going to create another adjustment layer. Come down to the adjustment layers and click on Hue and Saturation.
Click image to enlarge
On the Hue and Saturation properties panel, locate the Saturation slider and drag it down until your happy with it. Again, the amount is completely up to you but for reference, I have mine set at -45.
Click image to enlarge
And that's pretty much all there is to it. This effect is quick and easy to replicate and is great for bloggers looking to have more control over customization. I hope you enjoyed this tutorial and found it both easy and useful.
Photo by Maite Tiscar on Unsplash