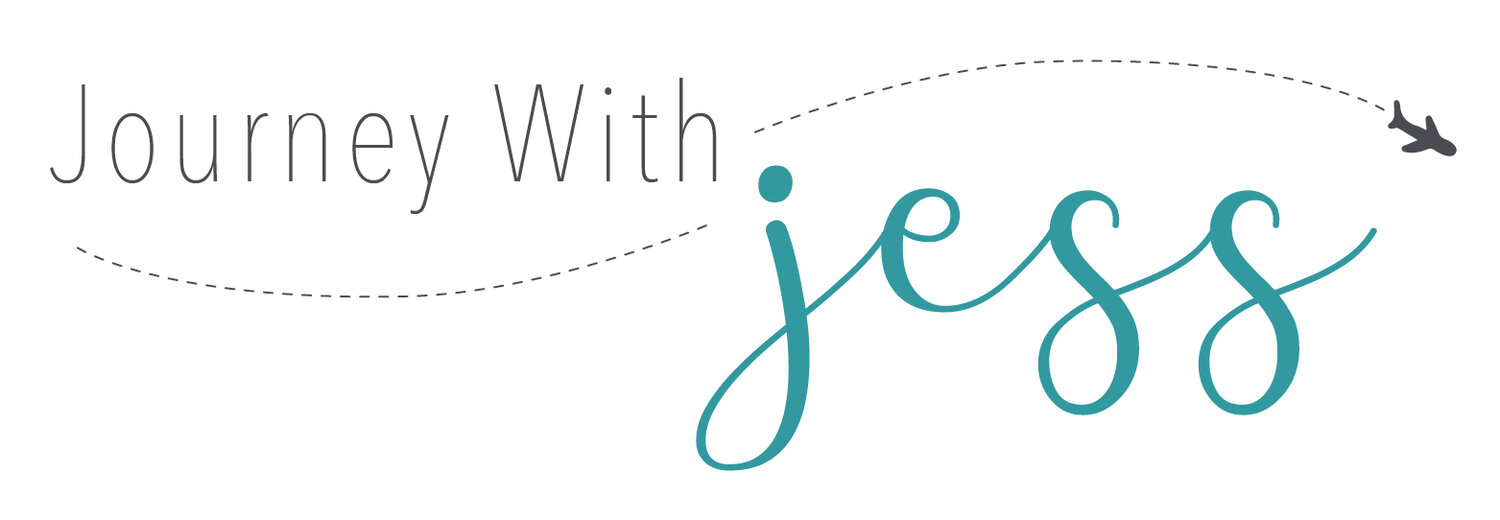How to Create Beautiful Pinterest Graphics Using Canva
Creating beautiful graphics that showcase your blog post are quintessential to showcasing yourself and your brand. One of the best ways to do this is to maintain an active social media presence. My favorite social media outlet to use is Pinterest because it relays almost entirely on visual graphics. If you've recently been on Pinterest, I'm sure you've seen tons of blog-type post images. These typically include a stock photo, the blog post title and website URL. The main goal of these images is to create a visually interesting image that will capture your audience's interest. Seems like a lot of work right? Wrong!
You don't need to have a graphic design background, spend a lot of money or even time to create your own visually stunning blog post images. There are tons of free online tools and programs you can use to achieve this, but one of my favorite and easiest tools to use is Canva.
Canva is a free online design and editing program you can use to create your own graphics. They allow fully customizable templates to reflect your brand by having a huge selection of free to use images, design options, fonts etc. The best feature they offer is the ability to save templates to your account which can help you save time and makes it easier for you to stay close to your branding style. I am in no way affiliated with Canva, I love it because it makes designing my own graphics so much easier and wanted to walk you through the creation process.
Note: you can click on any of the below images to make them larger.
SIGN UP FOR A CANVA ACCOUNT
If you don't already, go to Canva and sign up for a free account. Once you've done that, you should be directed to a screen that has the below header at the top:
SELECT THE SIZE AND FORMAT
Each social media outlet is different and has their own size and dimension specifications. Depending on which social media outlet you're focusing on, be sure to select the appropriate one you want to use. Canva has Facebook, Instagram, Pinterest as well as the option to input your own customize size.
You can create your own customize size by selecting "Use Custom Dimensions" in the right hand corner. Since this post is focusing on Pinterest graphics, click on the + More option box. You'll be directed to a page with a ton of different options separated by type. Navigate down to where you see the Pinterest graphic option and click on it. This is the best one to use for Pinterest because it is taller vertically making it larger and easier to spot.
CANVA TOOLS & FEATURES
After clicking on the Pinterest graphic template, Canva will open up to a new tab. Your screen should look like the below:
This is the Canva workspace. First, you'll want to select a background. If you don't like any of the backgrounds they offer, feel free to upload and use your own. Yes, Canva allows you to upload any of your own photos for personal use. How cool is that?! You can upload your own by navigating to the left side panel to where it says "uploads." Want to use a stock photo? Here is my all time favorite stock photo website.
You also have to option of selecting a pre-made template. There are so many to choose from and if you find one you like, feel free to change it around to fit with your brand. You can select a template from the left hand panel and scrolling down.
If you're looking for different elements such as background boxes, lines or free stock photos you can find these in the elements tab. Again, located on the left hand panel you can select a wide variety of options available.
If you're a frequent reader of mine then you should be all too familiar with my love of fonts and typography. Canva has one of the coolest features I've ever seen in a free design program. By selecting text on the left hand panel, you'll see a drop down of selected fonts Canva paired together. Just be aware that some of these aren't free, so feel free to scroll through and get some inspiration of fonts that pair well together.
Finally, at the top of the left hand panel you'll see an area to search. You can type in any keyword you like in any of the categories available and Canva will do a search for them. If you have a blog post about your favorite recipe, you can type "cooking" or "recipe" in the search box.
CANVAS AND DESIGNING PROCESS
Now that you're a little more familiar with the features and mechanics of Canva, let's get started on creating a Pinterest image from scratch.
For this example, let's start off by making out blog post be about places to visit in Paris. Let's say our blog post is "10 Things to Do in Paris." Navigate to Elements > Free Photos and select the best photo that fits your topic. It will automatically open onto your blank canvas.
Drag your image to one of the corners and it should snap into place. Then simply grab onto the circles and drag them until the image fills up the entire page. If you see a vertical and horizontal dotted line through your image, that means it's directly centered.
Now it's time to add text. If you feel like the photo you chose is too dark and you want to lighten and change the opacity, click the transparency button located in the upper right hand corner.
If you're happy with the image but want to add a transparent box over the image instead you can do these by navigating to Elements > Shapes. There are many shapes available, but let's stick with the white square for now.
Clicking on the square will open it up to your canvas. You'll want to change the color to light grey (you can change colors by selecting the colored box located at the upper left hand corner of your canvas tool bar). Once you've done that, stretch the box so it evenly covers the image. Then, change the transparency to whatever you feel looks best.
To edit or add text, navigate to the text panel. Here, you can add the type of font you wish to use. Once your happy with it, you can begin typing out your header. You can begin changing the font color, the line height, width and transparency. You can locate all of these features within the top toolbar above the canvas.
Once you're happy with your design, you can save it to your computer! You've just completed your first graphic with Canva - woo hoo! You can save it by clicking the Download button in the upper right hand corner. You have the choice to save it as JPG or PNG - this is completely up to you.
If want this to be your template style for future designs, Canva instantly saves it for you so you can edit it later on. Don't forget to name your file in the upper right hand corner so you can easily find it once you start racking up some more image creations.
Like this post? Check out these other Pinterest related ones I know you'll love!