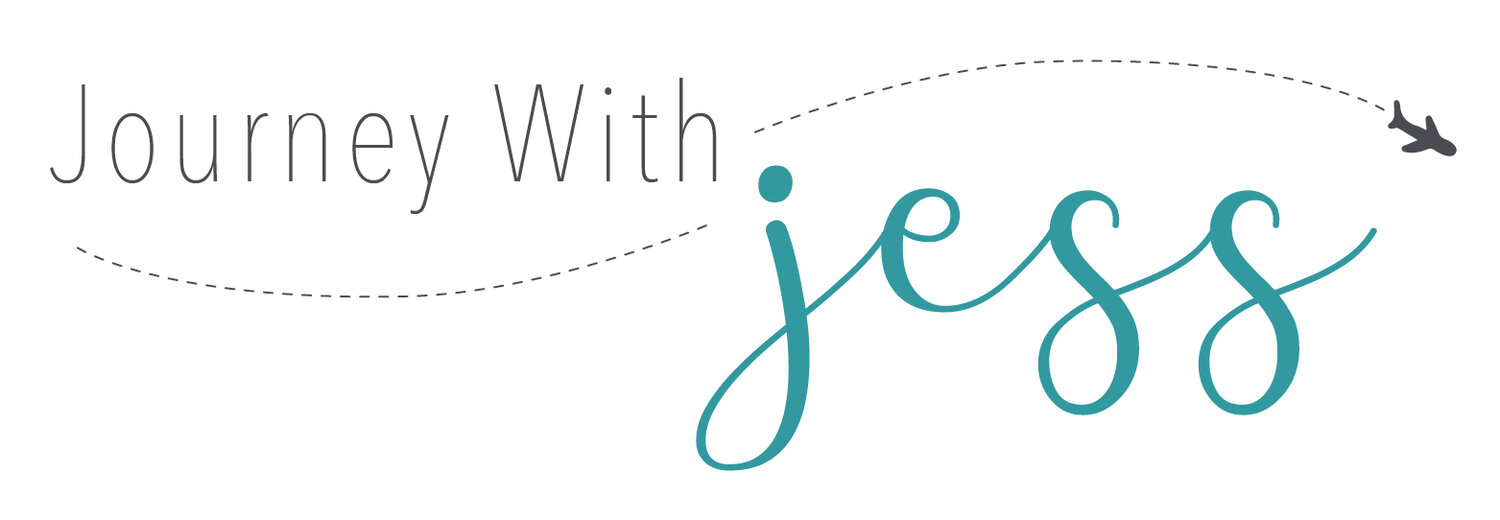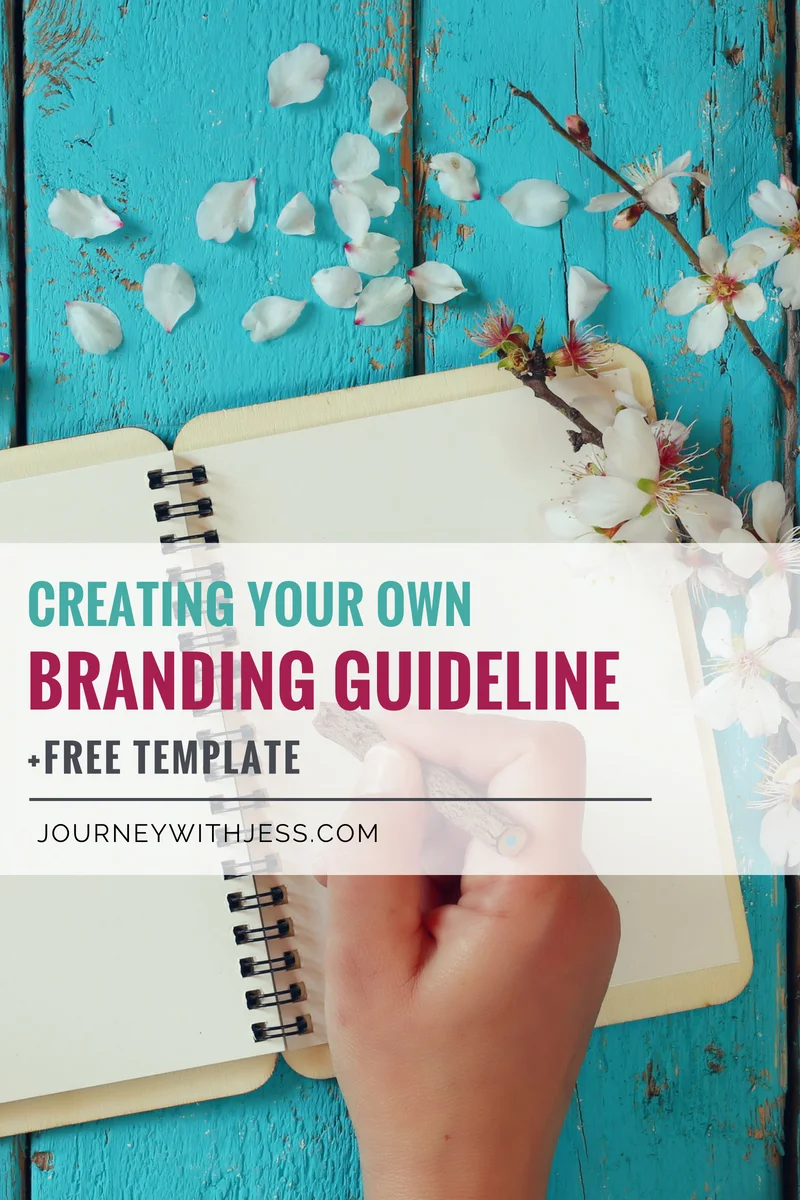Creating Your Own Branding Guideline
Hello everyone! I know it’s been a while since my last post but I took a mini break from blogging to focus on my full time job which suddenly became incredibly hectic over the last month. Along with that, I had a bit of an issue with my blog’s website and had to contact customer support for assistance. But now that I’ve got it in proper working order and I have a bit more free time, it’s time to jump right back into it with some more branding insight.
Creating a cohesive brand for yourself or business is essential to your success. I know I’ve said this a hundred times, but branding isn’t just the logo you use; it’s the fonts, typography, color scheme, layout and so much more. But what does branding visually look like from a design standpoint? Today I’ll discuss the basics of building a structure from the personality of your business and how to create your own branding guideline. And as an added bonus, I'm including a free Adobe Photoshop file you can use to create your own.
FIND INSPIRATION
Before you begin creating your elements, you’ll need to decide on a theme and color scheme. This will help you stay focused on a specific style making it easier to create the same feel by using similar elements. One of the best ways to organize your thoughts is to create a private Pinterest board solely dedicated to brand elements. This is a user friendly way to organize your ideas by allowing you to easily move your images around.
You can have as few or as many pins as you want, but do remember you’ll need to pair down these images to create your cohesive brand. Try to avoid pinning other peoples branding concepts. This will help keep your ideas fresh and original without accidentally copying elements from other brands.
CREATE A BRAND BOARD
The idea is very similar to a mood board, but heavily focuses on the core elements that will make up your brand. In case you missed it, I created an easy step-by-step instruction guide to help you create your own mood board using Adobe Photoshop.
I will be using Adobe Photoshop, but if you don’t feel comfortable or think it’s beyond your skillset, there are plenty of free alternatives you can use: Canva, PicMonkey or Pixlr. I chose to use Photoshop because it is more user-friendly and allows me to .
Some of the elements you chose to use could include:
A logo (This would be your main logo)
Social Media Icons (These should use a similar font and color scheme)
Header Images (This be could be used for either your website or social media platforms)
Color Schemes (Include between 3-6 colors: a dark, a light and accent colors)
Fonts and Pairing Ideas (Pick no more than 3 fonts: a header font & paragraph font(‘s)
Alternative Images or Logos (Any other logo or logo variations you plan on using)
PIECE IT ALL TOGETHER
Once you’ve brainstormed and outlined your idea the next step is to visually put it all together. Whether you do this yourself or hire someone to do it for you it is essential you stick to your concept.
If you decide to tackle this yourself and you plan on using my free template please follow these steps to create a clipping mask within the boxes:
Download and open the file.
To add an image to any colored box in Photoshop, drag any image you wish to use into Photoshop. Be sure to add the image ABOVE the box.
With the image still selected, go to the top tool bar and click Layer > Clipping Mask. This should add the image within the colored box.
Below is an example I created.
First impressions are everything and your brand should be a representation of you and your brand’s identity. Your brand should have it’s own voice and it should be clear the type of business you’re running. If for any reason during this you begin to second guess yourself, don’t be afraid to ask for some feed. My favorite place to go for constructive criticism is blogging and design groups on Facebook. Many of these people are looking for help just like you and will give you their honest to goodness opinion for free. I really hope you enjoyed this post and if you’ve created your own branding board, I would love to see it!
For this version, you will also need the font “Raleway.” If you don’t have this font, no worries! Please click the button below to download this font for free.